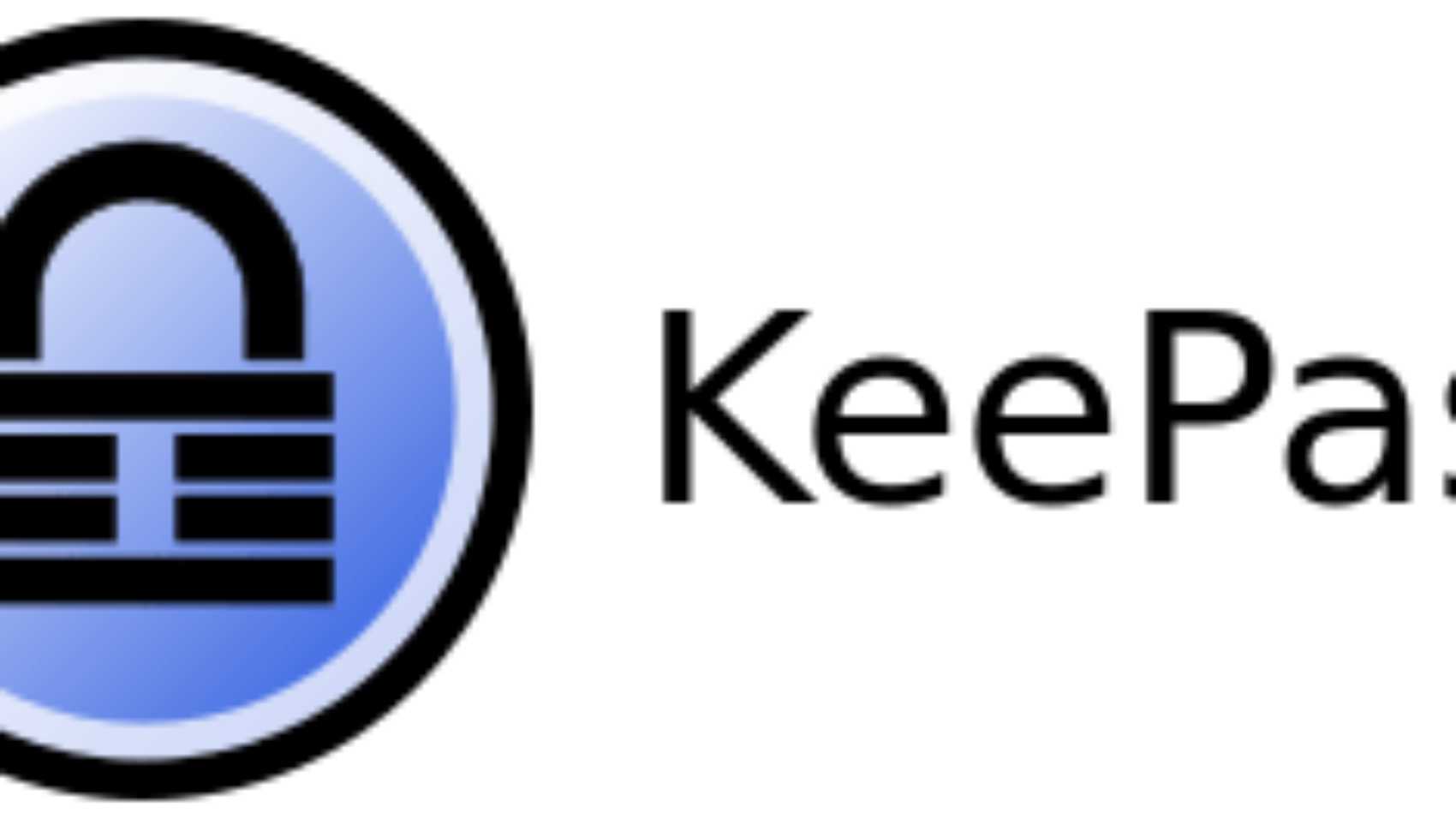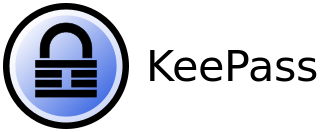
No post anterior conhecemos o KeePass e seus benefícios, nesse post vou ensinar como instar e utilizara o KeePass.
Primeiro vamos obter o instalador no site oficial https://keepass.info/download.html escolha a versão mais recente do software.
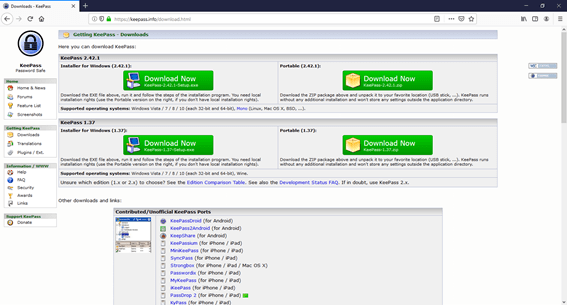
Instalação
A instalação do programa é bem simples, basicamente ir avançando ate concluir a instalação.
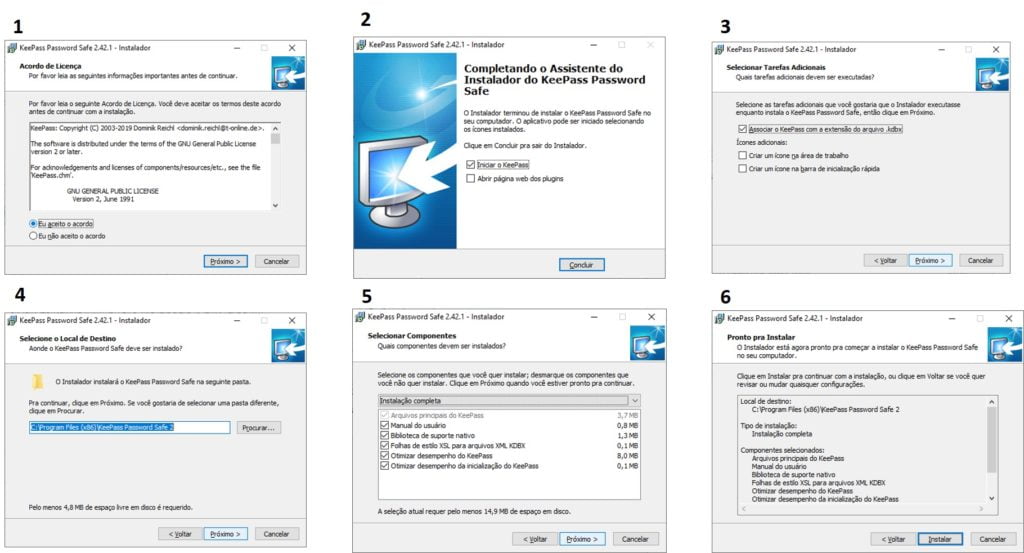
Após a instalação, abra o KeePass e dê uma olhada rápida ao redor. Você encontrará uma janela dividida em três seções:
1 – Seus grupos de senha à esquerda.
2 – Todas as contas do grupo selecionado no centro.
3 – A conta selecionada e sua senha e outras informações na parte inferior.
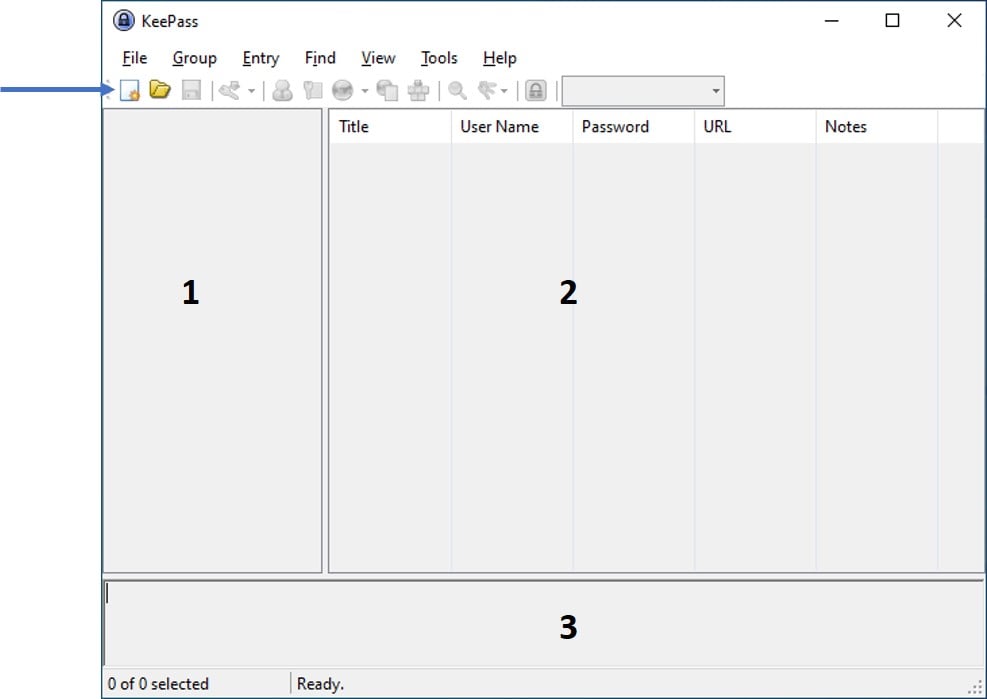
Criando novo banco de dados
O KeePass permite que você armazene suas senhas em múltiplos bancos de dados, dando a você uma maneira de manter suas informações seguras organizadas e até mesmo compartilhar um banco de dados enquanto mantém suas outras senhas privadas. Antes de começar a adicionar senhas, você precisará adicionar pelo menos um banco de dados. Para fazer isso, clique em arquivo> novo (File>New) ou use o atalho de teclado Ctrl-N ou conforme a imagem a cima de um click no ícone indicado pela seta azul. Depois disso, selecione o local onde deseja armazenar seu banco de dados e digite um nome para ele.
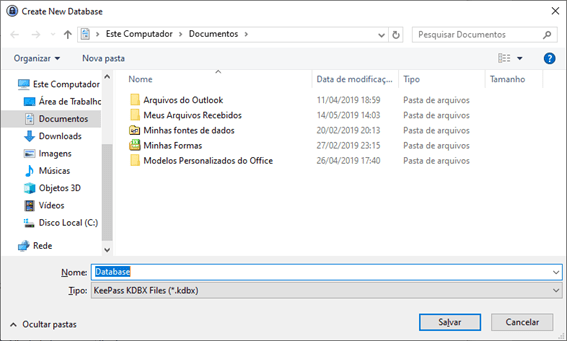
Clique em Salvar, e uma nova janela aparecerá onde você precisará adicionar uma Senha Mestra, a senha principal desse banco de dados que é usada para proteger todos os seus logins. A senha mestra é a única senha que você precisará lembrar, pois você digitará essa senha e poderá ver todas as senhas salvas no aplicativo. Portanto, torne mais fácil lembrar, mas é difícil para alguém adivinhar.
Depois de inserir a senha, você precisará inseri-la novamente como confirmação e você verá uma estimativa da qualidade de sua senha.
Conforme a imagem abaixo, o KeePass mede a força da sua senha, para esse tutorial eu usei uma senha de 20 caracteres contendo letras maiúsculas e minúsculas, números e caracteres especiais. Tente tornar sua senha segura o suficiente para que o medidor fique pelo menos pela metade.
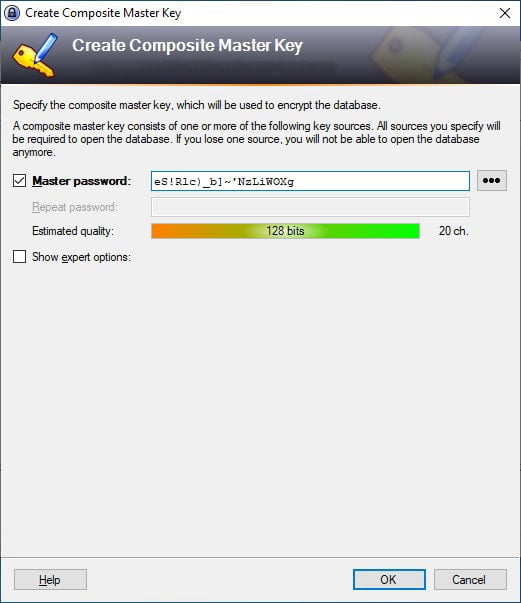
Na próxima tela você pode escolher um nome para sua base ou deixar em branco.
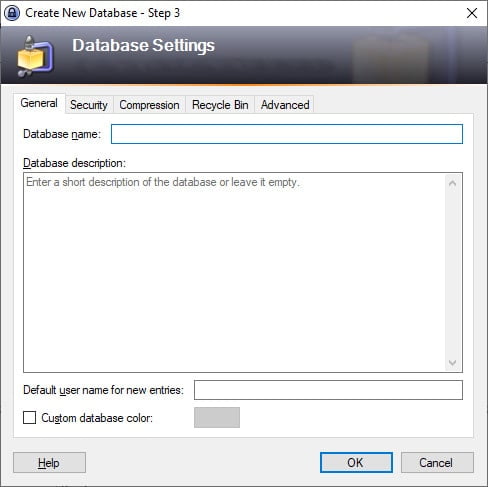
Agora que seu novo banco de dados estará pronto para você preenchê-lo com todas as suas senhas.
Algumas entradas de exemplo são carregadas no banco de dados para ajudar o KeePass a fazer sentido de imediato, mas você pode excluí-las ou alterá-las quando estiver adicionando suas próprias senhas.
Podemos ver do lado esquerdo que temos alguns diretórios para organizar nossas senha por categoria, e do lado direito fica as senhas salvas dentro do KeePass.
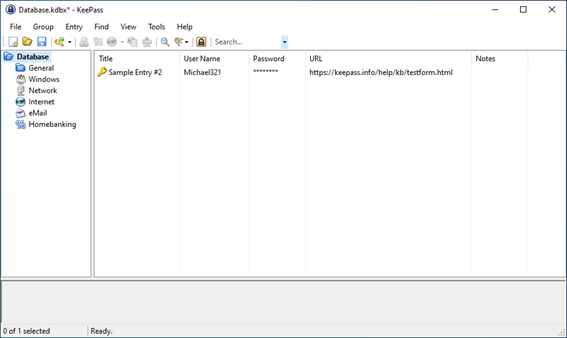
Adicionando nova senha
Agora vamos adicionar nossa primeira senha ao KeePass. Para fazer isso, primeiro clique na categoria desejada no lado esquerdo para selecionar a qual categoria sua senha pertencerá, depois clique com o botão direito no campo vazio à direita e selecione Adicionar Entrada (Add Entry) … ou pressione o atalho de teclado Ctrl-I.
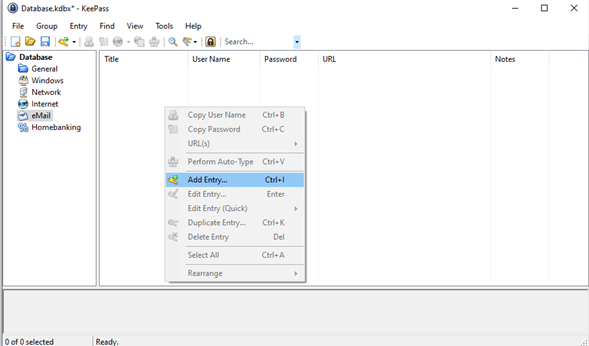
A janela para adicionar uma nova entra de senha será aberta e as seguintes informações devem ser preenchidas:
Titulo (Title) – Preencha com um nome amigável para fácil identificação
Nome de usuário (User name) – Preencha com o nome do seu login de acesso, no nosso exemplo uma conta de e-mail
Senha (Password) – Preencha com a senha correspondente ao seu usuário
Toda nova entra o KeePass senha uma senha segura automaticamente, mas você pode mudar para senha de sua preferência.

O KeePass também tem um gerador de senha que te ajuda a criar senha fortes de seguras. Para gerar uma senha automaticamente bastar ir no ícone gerar senha (generate password) e clicar na opção senha gerada automaticamente para novas entradas (automatically generated password for new entries) que uma nova senha será gerada.
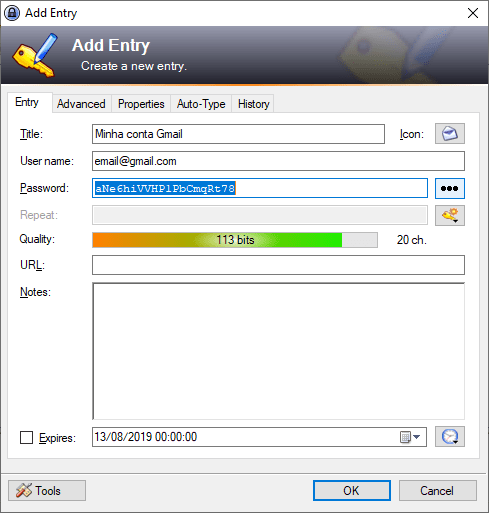
Pronto, você adicionou sua primeira senha ao KeePass. Agora você pode ir alimentando seu banco de dados com as suas senha do dia a dia.
Para copiar seu usuário ou senha, basta acessar o KeePass ir até a senha desejada e com o um click direito do mouse escolher a opção copiar usuário (Copy User Name) ou copiar senha (Copy Password).
Não se esqueça de salvar seu banco de dados novamente sempre que fizer alterações (Ctrl-S ou Arquivo> Salvar) ou um simples click no ícone do disquete.
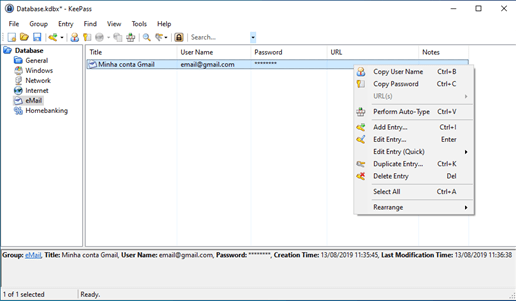
Lixeira de reciclagem
Com o tempo, você provavelmente terá algumas contas que não são mais usadas. Você pode simplesmente selecionar uma entrada, clicar com o botão direito nela e selecionar excluir. Depois de confirmar, sua senha será movida para o grupo Lixeira. Suas senhas ainda estão lá, mas estão ocultas em um grupo que você normalmente não verificaria. Então, se você tiver certeza de que realmente não precisa mais das informações, pode esvaziar a lixeira através do menu do botão direito do mouse – ou pode arrastar as entradas para outro grupo se ainda quiser usá-las.
Fazendo mais com suas senhas
Uma vez que você tenha suas senhas protegidas em um banco de dados do KeePass, você vai querer ter certeza de que conseguirá suas senhas facilmente, não importa onde esteja trabalhando. Você vai querer explorar o site KeePass Plugins para encontrar extras que funcionarão bem para você – incluindo ferramentas que integram o KeePass com o Firefox e o Chrome, automaticamente fazem backup do banco de dados ou sincronizam com o Dropbox e o Google Drive, adicionam segurança extra e muito mais . Depois de sincronizá-lo, você poderá instalar os aplicativos e aplicativos móveis dos outros computadores para que o KeePass funcione em qualquer lugar.
Conclusão
O KeePass oferece uma gama muito ampla de opções para manter as senhas seguras e gerenciá-las como um profissional, seja você um usuário comum ou você precise organizá-las de maneiras mais avançadas. Espero que este tutorial faça você começar a manter suas senhas mais seguras e fáceis de gerenciar na melhor ferramenta de senha gratuita.
Espero que essa postagem seja de grande ajuda, até breve.